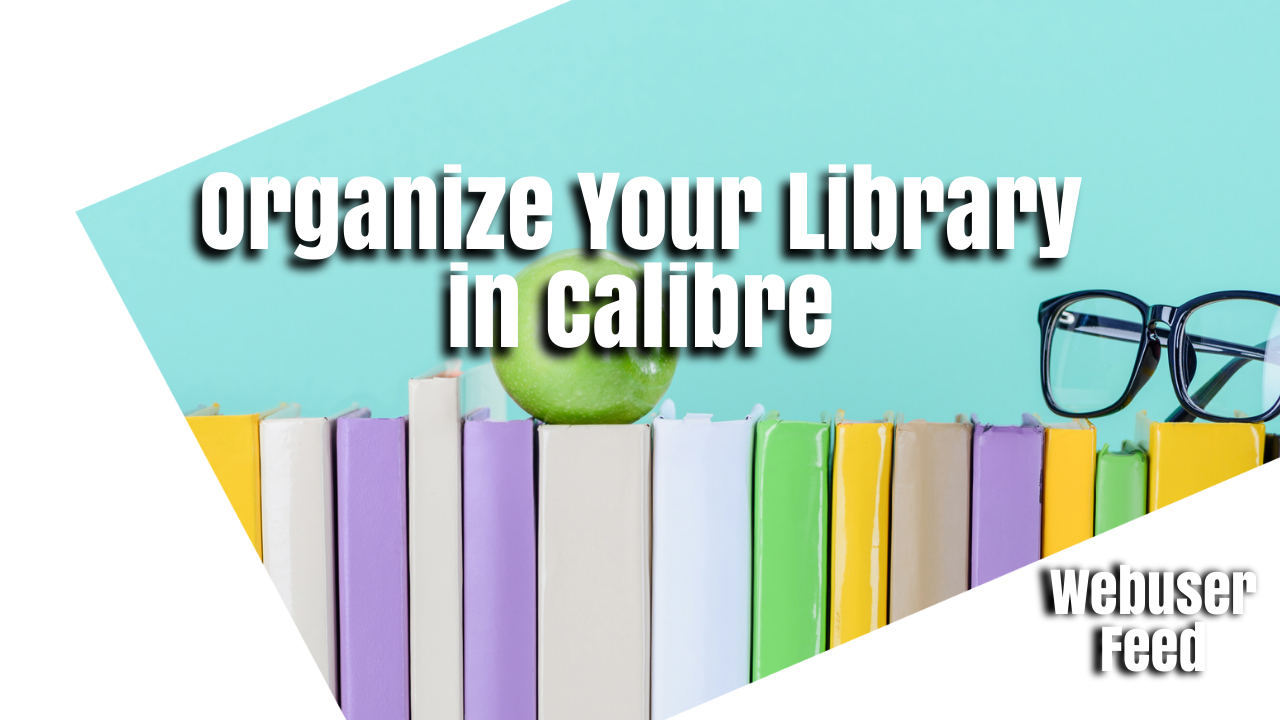Step-by-Step Guide How to Organize Your Library in Calibre for Efficient Ebook Management
Calibre is a popular ebook management software that allows you to organize and manage your digital library. If you’re looking to tidy up your collection and make it more accessible, here’s a step-by-step guide on how to organize your library in Calibre effectively.
How to Organize Your Library in Calibre for Efficient Ebook Management
Install and Launch Calibre
Download and install Calibre from the official website. Once installed, launch the application on your computer.
Import Your Ebook Collection
Click on the “Add books” button located in the top-left corner of the Calibre window. Browse your computer to locate and select the ebooks you want to import into your library. Calibre supports various ebook formats like EPUB, MOBI, PDF, and more.
Edit Metadata
Once your ebooks are imported, Calibre will automatically fetch metadata such as book titles, authors, covers, and other relevant information. However, it’s common for some books to have incomplete or incorrect metadata. To fix this, select an ebook by clicking on it, then click the “Edit Metadata” button located on the top toolbar. Here, you can manually edit the book’s metadata, add missing information, or update incorrect details.
Create Custom Categories
Calibre allows you to create custom categories or shelves to organize your ebooks. To start, click on the “Categories” button located on the top toolbar. A new window will open, showing your existing categories. Click on “Create category” and provide a name for the category. For example, you could have categories like “Fiction,” “Non-Fiction,” “Mystery,” “Science Fiction,” etc. Create as many categories as you need to suit your library organization.
Assign Categories to Ebooks
With your categories created, it’s time to assign them to your ebooks. Select an ebook, then click on the “Edit Metadata” button. In the new window, click on the “Categories” tab. Check the box beside the relevant category or categories that the ebook belongs to. This assigns the ebook to the selected categories. Repeat this process for each ebook, ensuring they are appropriately categorized.
Arrange Library View
Calibre allows you to customize how your library is displayed. To arrange your library view, click on the “Layout” button on the top toolbar. From the drop-down menu, select “Switch to Cover Grid” or “Switch to Book List” depending on your preference. The cover grid view displays your ebooks with cover images, while the book list view provides a more detailed list format. Choose the view that best suits your library organization style.
Use Filters and Search
Calibre offers powerful filtering and searching options, making it easier to find specific ebooks or groups of books. To apply filters, click on the “Search” button located on the top toolbar. From the drop-down menu, select the desired filter criteria, such as author, title, series, or tags. Enter the specific search details and click “Apply.” Calibre will show only the ebooks that match your search criteria, helping you quickly locate the desired books within your library.
Backup and Sync Your Library
To ensure the safety of your organized library, it’s important to back up your Calibre library regularly. Go to the “Preferences” menu under the “Preferences” button located on the top toolbar. Choose the “Backup” option and set up regular automated backups. Additionally, if you use multiple devices, you can set up synchronization with cloud storage services like Dropbox or Google Drive, allowing you to access your library from anywhere.
By following these step-by-step instructions, you’ll be able to efficiently organize your library in Calibre, making it much easier to find and manage your ebooks. Enjoy a clutter-free digital library and a seamless reading experience!